10 Hidden Features of the GALAXY S4
What’s the first thing you did when you got a new GALAXY S4? Race home and play around until you think you’ve uncovered all the features? We’re guessing that you’re aware of at least a dozen since we introduced 12 features of GALAXY S4 straight out of the box just 2 months ago. In fact, in addition to the 12 features, GALAXY S4 contains some “hidden” features you may not have figured out yet. We are about to unveil 10 of the semi-secret features to you. Get your phones now, because we’re going to check out all ten features that will help you make the most of your GALAXY S4!
1. Access Quick Setting Panel with two fingers
Have you ever tried pulling down the status bar with two fingers? If you haven’t, you will be amazed by how convenient it is. You will be able to access the full Quick Setting panel for a complete overview of all options directly instead of seeing only five icons like you would if you had only used one finger. Also, by tapping and holding the Quick Setting panel icon, you can directly access the settings. You can rearrange the order of the icons within the panel by long-tapping the icon you wish to change in the notification panel settings and dragging it to the place you want it to be located. Now you don’t have to swipe through the panel to find what you are looking for!

2. Add your TV remote control to the notification panel
Can’t remember where you left your TV remote control? Don’t worry, since you can turn on your TV wherever you are if you have your GALAXY S4 with you. The WatchON application will allow you to use your phone as a real-time TV guide and TV remote for a TV synced to the device. You can also easily add this function to the notification panel. When your phone and TV are synced to each other, go to the Application screen, tap WatchON, then Settings, and then you’ll see the remote control on the notification panel. It’s as simple as that. Another interesting perk is that the GALAXY S4’s infrared LED sensor can also be used as a remote control for other media devices, including DVD, Blu-ray players, and Home Theater Systems.
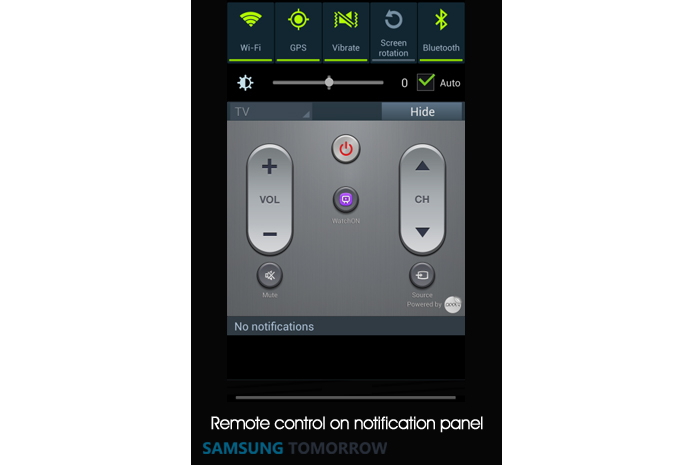
3. Multitasking with pop-up keyboard
Do you dislike how cumbersome multitasking can be on a smartphone? If you want to check the location of where you and your friend are meeting, at the same time as sending your friend a message, you can in fact do this with GALAXY S4! GALAXY S4 offers a pop-up keyboard function that allows you to move the keyboard anywhere you want, especially when you’re using Multi Window applications. For instance, once you press new message, tap the setting icon of the QWERTY keyboard, which is next to the space bar. Then select the pop-up keyboard icon, which has a plus on the keyboard icon. Now you can do two things at once!

4. Blocking mode for when you do not wish to be disturbed
We have all lost a little sleep when our phones unexpectedly chime or ring in the middle of the night – or even more embarrassingly, in an important meeting. Well, you don’t have to be frustrated anymore as you can block notifications with your GALAXY S4. You can turn on the Blocking mode just by tapping Settings, then my device, and then blocking mode. You can block notifications from selected features such as phone calls and text messages during chosen periods, such as when you are in class, at work, or asleep. Worried if you might miss an important call? You don’t have to since you can still receive urgent calls from contacts you add to the Allowed list. Now you can sleep well!

5. Wi-Fi Timer for efficient data usage
Were you one of the users who always used up all the data before your next month’s bill? You shouldn’t have to pay an additional amount for more data anymore since you can save your data usage with the Wi-Fi Timer on your GALAXY S4. By tapping Settings, then Connections, then Wi-Fi, then Advanced, and then Wi-Fi Timer, you can adjust the starting and ending time of your usage. You will be able to enjoy free data usage by using stored networks such as those at work, home, or friends’ houses. Now you don’t have to worry about going over your data limit and then therefore you can watch high-definition videos, log onto social networks, and surf the Web comfortably.

6. Adapt Sound optimizes sound quality
Couldn’t hear properly when listening to your favorite song through your earphones? You don’t have to increase the sound volume and risk hurting your ears anymore. With the Adapt Sound function, which Samsung developed to accommodate differences in users’ hearing abilities and the difference in the hearing ability of the left and right ear, you can optimize music and in-call audio quality. Once you connect your earphones or headphones to your phone, tap Settings, then My device, then Sound, and then Adapt Sound to activate the function. When you select Start, you will hear a series of beeps that resemble a hearing test. You will be asked to confirm if you can hear a sound for each of the 20 tests. After you complete the tests, a graph that analyzed your left and right ear hearing ability will appear. By doing this, your phone will be able to calibrate the appropriate levels of volume for you.

7. Optimizing in-call audio clarity
Did you used to have trouble hearing the person on the other end of the phone when you were outside on the street, or in a busy shopping center? Well, in fact, you can personalize the sound of an incoming or outgoing call by selecting an audio equalizer setting such as Soft or Clear sound while you are on the phone. You can also increase the volume by tapping the on-screen Extra volume bottom, which is above the end call icon. The call quality can also be improved by suppressing surrounding noises by turning on the Noise reduction mode, which will help the person who’s trying to hear your voice above all else. Just to remind you, these options can be adjusted by going to Call in My device and Settings.

8. An easier way to enjoy video content
We have great news for those of you who have been annoyed due to the dark smartphone screen and tiny subtitles when watching your favorite movie! Did you know that you could enlarge and shrink the image on the screen while watching a YouTube video clip? Thanks to the pinch-to-zoom feature of GALAXY S4, users can get a closer look of a particular part of the image by widening your two fingers on the screen and zoom out by closing them. Also, if you think your screen is too dark, you can adjust the brightness by using the up-and-down scroll bar on the left hand side of the screen. You can also control the volume by using the scroll bar on the right hand side. Wondering where the scroll bar is? If you simply put your finger on either the left or the right hand side of the screen, it will appear like magic.

9. Access the camera from lock screen
Did you ever have a time where you missed the chance to take the best picture due to the time it takes to activate the camera? If you had known about this feature, you would have been able to take a perfect of him or her. In fact, you can take an amazing picture easily, accessing the camera from the lock screen on your GALAXY S4. How do you get this access? Just by tapping Settings, then My device, then Lock screen, then Lock screen widgets, and then selecting camera, you can launch the camera as you swipe to the left on the lock screen. But you should note that this shortcut does not work if you have set the lock screen as a pattern or PIN.

10. Change lock screen message
The last “hidden” feature we are going to explain is the way you can add your personality to your smartphone by changing the font and color of the lock screen message. There are two ways. If you have set your lock screen with a pattern or PIN code, you can activate this option by going to Settings, then My device, Lock screen, Lock screen widgets, and selecting Edit personal information. Another way is to tap and hold the lock screen message line and drag it down from the lock screen. A pencil icon will appear, allowing you to change the text by tapping it. Now you can personalize your screen with a funny, cute, or friendly message!

Hope these “hidden” features will help you use your GALAXY S4 more easily. If there are any features you’ve uncovered that we missed, please tell us in the comments below.
* All functionality features, specifications and other product information provided in this document including, but not limited to, the benefits, design, pricing, components, performance, availability, and capabilities of the product are subject to change without notice or obligation.
Products > Mobile
For any issues related to customer service, please go to
Customer Support page for assistance.
For media inquiries, please click Media Contact to move to the form.