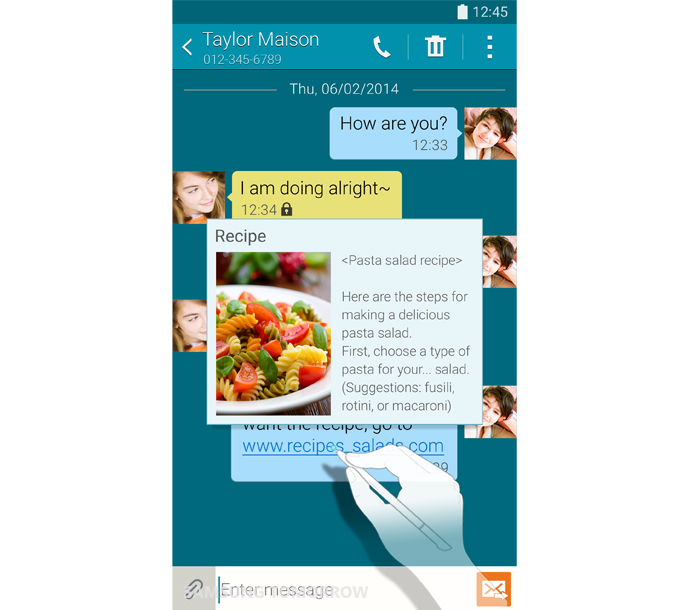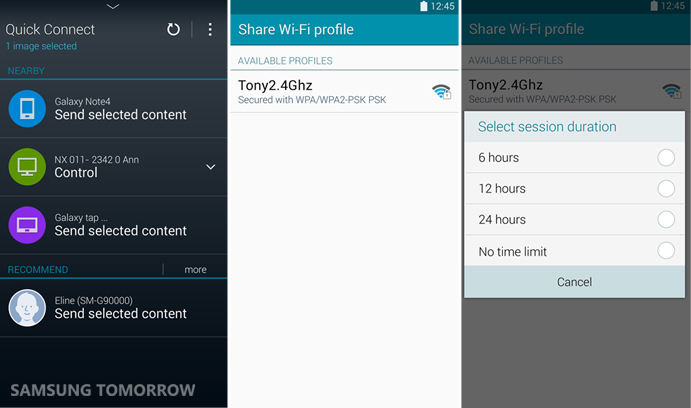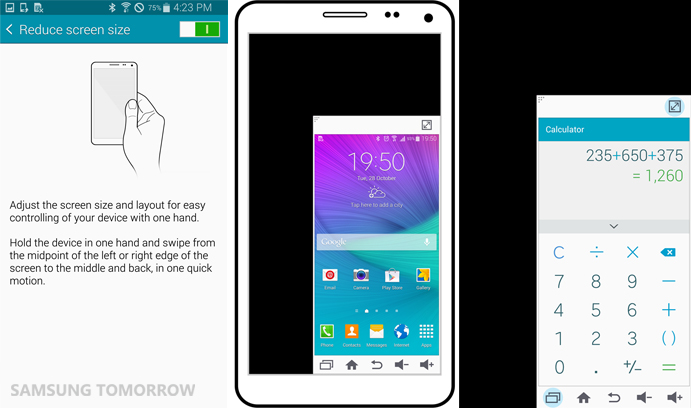10 Hidden Features of the Galaxy Note 4
At this point, you probably have a good idea what the Galaxy Note 4 is all about. As we covered various aspects of the Galaxy Note 4 from reviews of its features and specifications to drop and durability tests, we hope that we played our part as well. However, there are some things about the Galaxy Note 4 that people haven’t talked about yet, the 10 hidden features of the Galaxy Note 4. So here you go.
1. Link Preview
The Galaxy Note 4 enables you to view the URL link received via SMS or messengers in advance using the S Pen without opening a web browser.
Activate [Settings] – [S Pen] – [Air View] and move the S Pen close to the URL link, and you will be able to see the major contents provided by the URL in a pop-up window. You can save time since you do not have to open it in a web browser, and also is advantageous in that it summarizes the contents, excluding unnecessary ones such as advertisements.
[After receiving URL links you can hover the S Pen close to the link]
2. Direct Pen Input for S Planner
With the schedule planning application, S Planner, installed on the Galaxy Note 4, you can simply enter a schedule by handwriting with the S Pen.
Activate the feature at [Settings] – [S Pen] – [Direct Pen Input]. Then, open the S Planner, and long-press the date with the S Pen. A pop-up window will show. If you write “19:00-21:00 meeting @ IT centre” with the S Pen, the Galaxy Note 4 automatically recognizes the time, venue and contents and registers the schedule.
[Quick add schedule by handwriting]
3. Voice Recorder, Meeting Mode
With the Meeting Mode, the Galaxy Note 4 distinguishes sounds coming from up to 8 directions when recording, and indicates which sound comes from which direction when the recorded file is played back.
In particular, when you wish to, you can play back only the voices coming from certain directions by selecting them.
[Voice Recorder Meeting Mode screen]
4. Caller information display feature
When you receive call from someone, sometimes you want to know what the person has been up to lately or about what and when the conversation was made between you and the person. With the Galaxy Note 4, you can check information about the relevant information about the person when you are receiving a call from, or making a call to, or even during a call.
Go to the dial app and check to able [Settings] – [Calls] – [Show Caller Information] , and it will show the person’s recent activities uploaded on his or her SNS or contact history with the user in the form of card view to help the user continue small talk.
[Caller Information shown screen]
5. Automatically exposure and focus adjustment
The rear camera of the Galaxy Note 4 can automatically adjust the exposure. When you long-presses the spot on the screen that he or she wants, the camera applies the Auto-focus (AF) and Auto-Exposure (AE) functions centering on the spot.
In particular, the AE adjustment feature was equipped on the Galaxy Note 4 for the first time, contributing greatly to the camera on the Galaxy Note 4 for displaying more vivid details.
[Application of the AF/AE adjustment]
6. Take an anti-shake selfie using the HRM sensor
When taking a selfie or a wide selfie using the front camera, the user can simply touch the HRM sensor on the back of the Note 4 after the camera recognizes the face, to take a picture.
Since this process does not require the user to push a button or touch controller on the screen, it reduces shaking and is simple as well.
[Taking a selfie using the HRM sensor]
7. ‘Sound Detector’ feature
The ‘Sound Detector’ is one of the Galaxy Note 4’s accessibility functions that is useful when you listen to music through earphones at home or for people with hearing disability.
It is a function that notifies the user through vibration or eye-catching light after identifying doorbell sounds or baby cries. For the doorbell sound, the user records and saves the doorbell beforehand, and the smartphone notifies the user when the relevant doorbell sound is heard.
This function is more useful in that, not only through the Galaxy Note 4, but the user can receive notifications through the wearable, Samsung Gear devices, when paired with the Note 4.
[Recording and detecting doorbell sound]
8. Place frequently-used “Settings” at “Quick Settings”
In the Galaxy Note 4, you can customize ‘quick’ or ‘frequently-used’ settings separately to be able to change them more rapidly and conveniently.
Go to [Settings] and push the (+) button to designate up to 9 items in the [Quick Settings].
[Adding items in the Quick Settings]
9. Wi-Fi sharing
The Galaxy Note 4 provides a feature that allows the device to connect to another device that is connected to Wi-Fi without having to type in the password.
A user with a Galaxy Note 4 that is connected to Wi-Fi opens [Quick Connect] by swiping down the Notification panel from the top edge of the screen, finds the device that needs to be sharing the Wi-Fi with, and selects ‘Share Wi-Fi’ to share the Wi-Fi network. However, be aware that the function is only featured between Galaxy Note 4 devices.
[① Select the device to be connected and Wi-Fi ② Select Wi-Fi to allow shared connection ③ Set permission time]
[④ Send Wi-Fi share acceptance message ⑤ Screen shown on the device to be connected]
10. One-handed Operation
The ‘One-handed Operation’ feature is pretty self-explanatory, so let’s skip right into the ‘how’.
Activate the feature at [Settings] – [Display and wallpaper] – [One-handed Operation] – [Reduce Screen Size], quickly drag the thumb from the edge of the screen to the center of the screen and back, and the whole screen of the Note 4 will be downsized.
Once the screen size is reduced, it can then be adjusted to the size that suits you to be able to operate the Galaxy Note 4 easily with one hand.
[One-handed Operation screen]
*All functionality features, specifications, and other product information provided in this document including, but not limited to, the benefits, design, pricing, components, performance, availability, and capabilities of the product are subject to change without notice or obligation.
Products > Mobile
For any issues related to customer service, please go to
Customer Support page for assistance.
For media inquiries, please click Media Contact to move to the form.